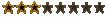10 Tips for Speeding up your PC!
Moderators: Admin, Moderator Team
-
El Brenty
- Moderator
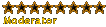
- Posts: 2030
- Joined: Fri Jul 18, 2003 8:37 pm
- Location: Esher, Surrey, Land Of Hope And Glory
- Contact:
10 Tips for Speeding up your PC!
Is your system slow and prone to crashing? Increase the speed and productivity of your PC with these 10 quick and easy tips.
1. Don't Run Too Many Programs at Once
It's sometimes easy to forget how many programs you have open. If you find that your PC is becoming sluggish, check the Windows taskbar to see which programs are running. To speed things up, simply right-click those programs you are not using and click Close.
2. Restart More Quickly
Hold down the Shift key when restarting your PC. This will launch Windows much more quickly.
3. Lower the Screen Resolution
This is simple to do. Right-click on the desktop and select Properties. Click Settings and move the pointer in Screen Area (Screen Resolution) to the left to lower the screen resolution. It's easy to change the resolution back afterwards. This is good for games to - You don't always need the top resolution to see the detail in the game.
4. Turn Off Active Desktop
In theory, having a favourite Web site sit directly on your desktop is cool. In reality it is a huge drain on your PC's resources, so turn it off and feel the difference. You can always make that Web site your home page anyway!
5. Don't Stretch That Wallpaper
Stretching wallpaper to fit the desktop can actually slow down your PC, especially when you move icons around. And if your PC has limited memory, it's better to choose fairly simple wallpaper - for example, black and white photos rather than colour.
6. Don't Have Too Many Fonts
Windows loads every font you have in the Fonts folder when it starts up. The more you have, the longer it takes. So take a look in your Fonts folder and keep only those you really like and use. However, be careful not to remove fonts that have a red letter icon as these are System fonts.
7. Use Disk Cleanup
Windows has a built-in tool called Disk Cleanup, which is a bit like your own personal Windows housekeeper. To find it, go to Start Menu, Programs, Accessories, System Tools and then Disk Cleanup. It will then ask you which drive you wish to clean up - usually the C drive. Once open, it will analyse your hard disk and tell you how much space can be saved on the disk by safely deleting old files. The less cluttered your hard disk, the faster the PC will run.
8. Back Up (Achive) Your Data
Another really simple way to lose clutter and speed things up is to transfer old data and files to an external storage device such as a Zip Drive or even good old-fashioned floppies. This also has the advantage of safeguarding your data if your PC breaks down.
9. Use the Defragmenter Tool
As you use your PC, loading programs and creating files, Windows tends to be a bit lazy as to where it puts stuff after you have finished. In other words, files get fragmented and it takes longer for the PC to find the files you need the next time. To clean things up, go to the Start menu, then Programs, Accessories, System Tools. Open the Disk Defragmenter and let it automatically put all the files and programs back in proper order. Afterwards, you should notice a significant increase in the speed of your PC.
10. Clean Up Your Desktop
It's tempting to use your desktop as a general dumping ground for downloads, often-used files and programs. However, having too much on there not only makes it hard to find but can slow things down. Instead spend a few minutes each week tidying up and deleting files that you are not using. Put those files you need into a special folder on your hard drive and leave only a minimum. You will also be able to see that nice wallpaper you downloaded more clearly!
1. Don't Run Too Many Programs at Once
It's sometimes easy to forget how many programs you have open. If you find that your PC is becoming sluggish, check the Windows taskbar to see which programs are running. To speed things up, simply right-click those programs you are not using and click Close.
2. Restart More Quickly
Hold down the Shift key when restarting your PC. This will launch Windows much more quickly.
3. Lower the Screen Resolution
This is simple to do. Right-click on the desktop and select Properties. Click Settings and move the pointer in Screen Area (Screen Resolution) to the left to lower the screen resolution. It's easy to change the resolution back afterwards. This is good for games to - You don't always need the top resolution to see the detail in the game.
4. Turn Off Active Desktop
In theory, having a favourite Web site sit directly on your desktop is cool. In reality it is a huge drain on your PC's resources, so turn it off and feel the difference. You can always make that Web site your home page anyway!
5. Don't Stretch That Wallpaper
Stretching wallpaper to fit the desktop can actually slow down your PC, especially when you move icons around. And if your PC has limited memory, it's better to choose fairly simple wallpaper - for example, black and white photos rather than colour.
6. Don't Have Too Many Fonts
Windows loads every font you have in the Fonts folder when it starts up. The more you have, the longer it takes. So take a look in your Fonts folder and keep only those you really like and use. However, be careful not to remove fonts that have a red letter icon as these are System fonts.
7. Use Disk Cleanup
Windows has a built-in tool called Disk Cleanup, which is a bit like your own personal Windows housekeeper. To find it, go to Start Menu, Programs, Accessories, System Tools and then Disk Cleanup. It will then ask you which drive you wish to clean up - usually the C drive. Once open, it will analyse your hard disk and tell you how much space can be saved on the disk by safely deleting old files. The less cluttered your hard disk, the faster the PC will run.
8. Back Up (Achive) Your Data
Another really simple way to lose clutter and speed things up is to transfer old data and files to an external storage device such as a Zip Drive or even good old-fashioned floppies. This also has the advantage of safeguarding your data if your PC breaks down.
9. Use the Defragmenter Tool
As you use your PC, loading programs and creating files, Windows tends to be a bit lazy as to where it puts stuff after you have finished. In other words, files get fragmented and it takes longer for the PC to find the files you need the next time. To clean things up, go to the Start menu, then Programs, Accessories, System Tools. Open the Disk Defragmenter and let it automatically put all the files and programs back in proper order. Afterwards, you should notice a significant increase in the speed of your PC.
10. Clean Up Your Desktop
It's tempting to use your desktop as a general dumping ground for downloads, often-used files and programs. However, having too much on there not only makes it hard to find but can slow things down. Instead spend a few minutes each week tidying up and deleting files that you are not using. Put those files you need into a special folder on your hard drive and leave only a minimum. You will also be able to see that nice wallpaper you downloaded more clearly!
Moderating behind the bushes!
-
Epsilon
- Forum Master
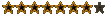
- Posts: 3897
- Joined: Wed Sep 17, 2003 4:13 am
- Location: Orange County, California
- Contact:
Thanks, CamClub. I'll be sure to check them off for my machine. 
WW2 Reenacting:
AAA-O :: Anything, Anywhere, Anytime, Bar Nothing!
AAA-O :: Anything, Anywhere, Anytime, Bar Nothing!
hey camclub, i go to start>>run>>and i type in msconfig>>what is in there i can uncheck, at all times im running probably 30 processes...dont want something messing up
[url=http://profile.xfire.com/xerojohny88][img]http://miniprofile.xfire.com/bg/bg/type/0/xerojohny88.png[/img][/url]
--
Dance Dance Revolution: Proving white people dont have rhythm since 1998
--
Dance Dance Revolution: Proving white people dont have rhythm since 1998
ok another good tip: don't load all useless services at the startup. Take 15-30 minutes to check your startup list using http://www.blackviper.com-->go to
'Windows XP Service Configurations
Windows 2000 Service Configurations ' depending on your system (xp applies for ME also, not for earlier os'es)
'Windows XP Service Configurations
Windows 2000 Service Configurations ' depending on your system (xp applies for ME also, not for earlier os'es)
[img]http://home.quicknet.nl/qn/prive/c.nijssen-parhan/banner1.JPG[/img]
-
U.S.Amateurfilmaker
- Forum Addict
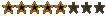
- Posts: 923
- Joined: Wed Jul 30, 2003 8:59 pm
- Location: New Jersey, USA
- Contact:
-
tallman_house_pictures
- Forum Addict
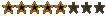
- Posts: 591
- Joined: Mon Apr 12, 2004 3:31 am
- Location: Winnipeg, MB, Canada
-
Epsilon
- Forum Master
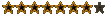
- Posts: 3897
- Joined: Wed Sep 17, 2003 4:13 am
- Location: Orange County, California
- Contact:
There is also X-cleaner which has a very good feature that allows you to turn off unnecessary services.
WW2 Reenacting:
AAA-O :: Anything, Anywhere, Anytime, Bar Nothing!
AAA-O :: Anything, Anywhere, Anytime, Bar Nothing!
basically does the same as the manual services.msc routine you can use at www.blackviper.com
[img]http://home.quicknet.nl/qn/prive/c.nijssen-parhan/banner1.JPG[/img]
-
thewarmovie
- Member
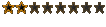
- Posts: 86
- Joined: Thu Mar 06, 2003 11:56 pm
- Contact:
I recommend Ad-aware 6.0 for thoes who don't already use it. Since i've installed it, my pc has been so much more reliable and quicker. I recently downloaded the free plugin for the messenger service and it's free'd up alot of my system resources too. http://lavasoft.element5.com
By the way, nice tips camclub
By the way, nice tips camclub